

We will discuss accepting and rejecting changes a little later in this lesson.
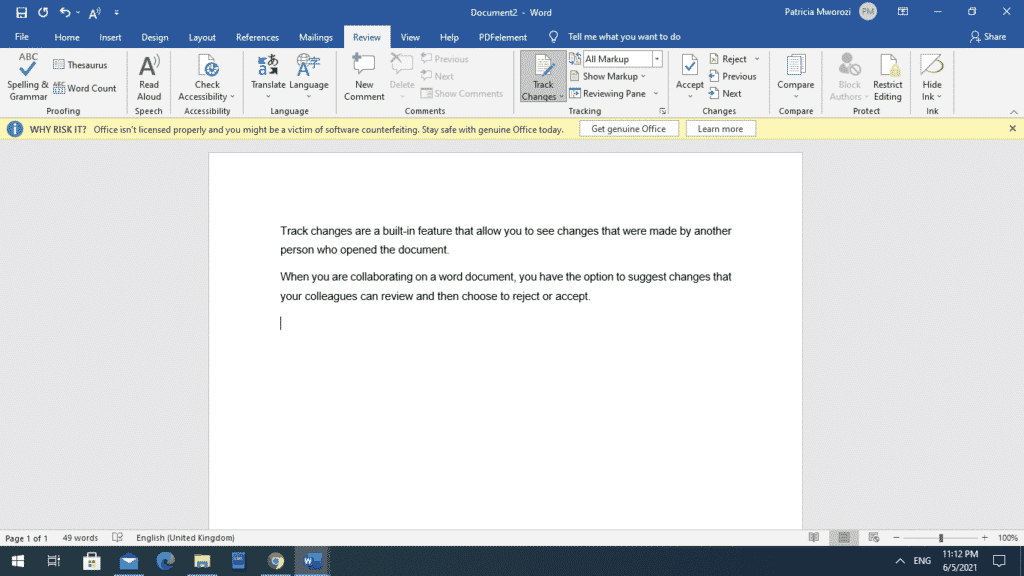
You must accept or reject each change to remove them completely before distributing your final document. NOTE: Hiding the tracked changes does not get rid of them. To view the markups inline again, select Balloons from the “Show Markup” drop-down menu again and then select either “Show All Revisions Inline” or “Show Only Comments and Formatting in Balloons.” However, any added text still displays inline.

Most revisions display in the “Markup Area” in the right margin. Select “Balloons” and then “Show Revisions in Balloons” from the drop-down menu. To show revisions in balloons, click the “Review” tab and then click “Show Markup” in the “Tracking” section. This can make the document easier to read and the balloons provide more detailed information about some markups. However, you can choose to show the revisions in balloons, which moves most revisions into the right margin. Show Revisions in Balloons Rather than Inlineīy default, most revisions display inline, with the text itself being marked up. If you hide the tracked changes, they won’t print. NOTE: The “No Markup” and “Original” options also help when printing a document that has marked up changes in it. The “No Markup” and “Original” options both hide the inline markup. In addition to the “Simple Markup” and “All Markup” views, you can also choose “No Markup” to view the final version of the document, as if all the tracked changes were accepted (we will discuss accepting and rejecting changes later in this lesson) or “Original” to view the original version of the document. You can also change markup views using the “Display for Review” drop-down menu in the “Tracking” section of the “Review” tab. Click the bar again to switch to the “All Markup” view and see all the inline tracked changes. The “Simple Markup” view hides the tracked changes in the text and collapses comments (discussed in Lesson 3) into small balloons, and the vertical bars indicating tracked changes display in red. NOTE: Switching markup views affects all the tracked changes in the document, not just the one where you clicked the vertical bar. Click this bar to switch from “All Markup” view to “Simple Markup” view. Notice that each change is marked by a vertical bar to the left of the text. To improve readability of your document, you can use the “Simple Markup” view, which hides complex markups. However, if you have a lot of revisions in the document, it may get confusing to read it with all the revisions showing. This is the default view for documents opened with “Track Changes” on. The “All Markup” view displays all the actual revisions in your document, as shown above. When you turn on “Track Changes,” there are different ways to view the markup. Now, any changes you make to the document will display as colored markups.Ĭhange the Markup View and Hide Tracked Changes When “Track Changes” is on, the button displays with a blue background. To turn on “Track Changes”, click the Review tab and click “ Track Changes.” Customize the “Track Changes” feature using the many options available.
Turn off tracking in word document how to#
We will show you how to accept and reject changes. Once all changes have been made, each change must be reviewed. To make sure other reviewers track their changes, you can lock the “Track Changes” feature on. In this lesson, we will show you how to turn on the “Track Changes” feature and use the different views. We will show you how to accept and reject changes later in this lesson.
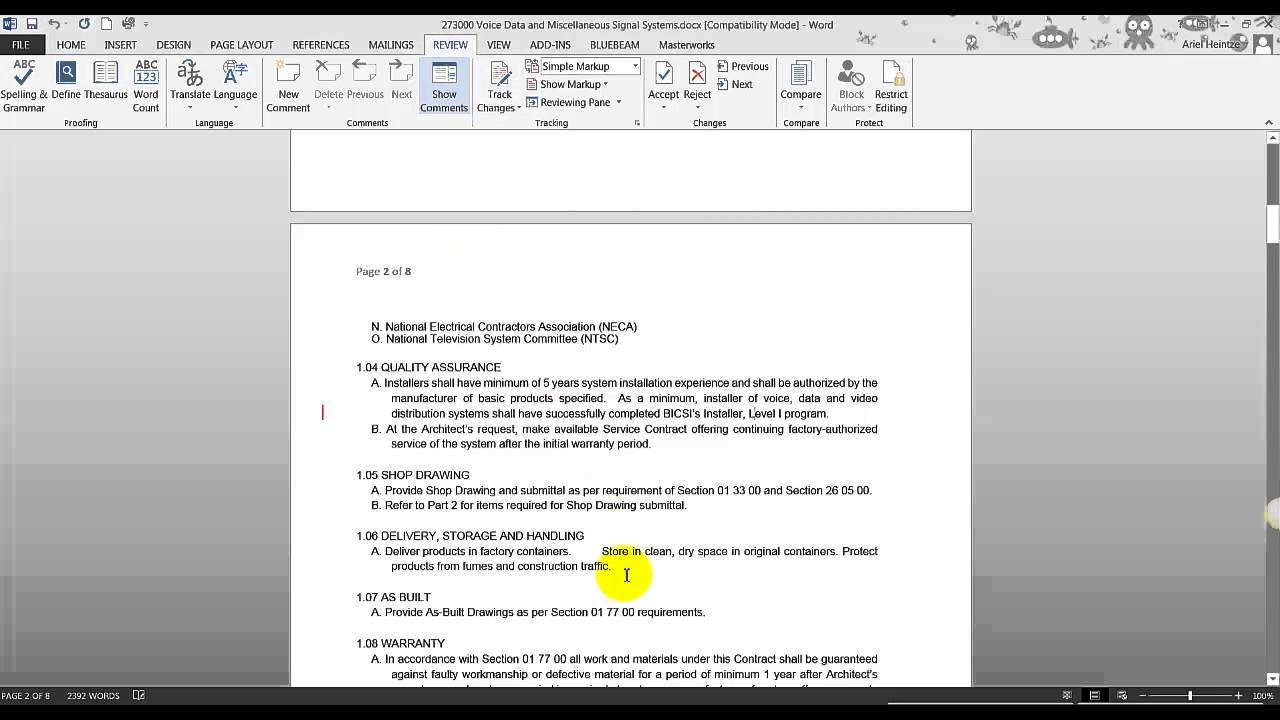
This allows you to view all the changes in the document before making them permanent and choose to accept or reject each change. When you change a document with “Track Changes” turned on, every change you make to the document displays as a colored markup, each reviewer being assigned a different color.ĭeleted text doesn’t disappear – it’s crossed out and added text displays underlined. Versioning, Comparing, and Combining Documents.Restricting and Protecting Documents and Templates.Using Comments to Indicate Changes in a Document.Keeping Track of Changes Made to a Document.Using Templates to Ensure Common Layout and Formatting.


 0 kommentar(er)
0 kommentar(er)
